Control Remoto en el nuevo set MINDSTORMS (51515)
El miércoles anunciamos una actualización de la aplicación Powered Up que implementa escenarios de control remoto.Parece que el equipo de Powered Up está tratando de adelantarse a la ola, porque poco después, el equipo de LEGO MINDSTORMS lanzó las aplicaciones para el próximo LEGO MINDSTORMS Inventor Set 51515.
Digo "apps" en plural, porque LEGO está lanzando el software para este conjunto en 4 plataformas diferentes. Hay una aplicación para Windows 10, una para Android y hay aplicaciones individuales para MacOS e iOS. Sin embargo, su funcionalidad es esencialmente la misma en todos los casos.
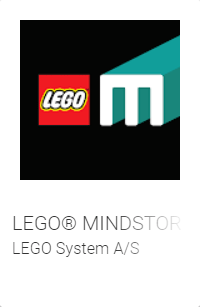
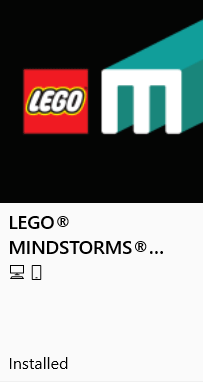
Entonces, ¿qué podemos encontrar en la aplicación? Bueno, hay mucho de lo que hablar, pero para el propósito de esta entrada en el blog hay un (o dos) área específica que quiero destacar: El control remoto.

Abre la aplicación y serás recibido por los 5 modelos principales del set. Por ahora nos concentraremos en el segundo de los modelos: Tricky.
Aparte del hecho de que el modelo se ve simpático, es el modelo más fácil de construir y, sin embargo, viene con mucha versatilidad. De hecho, este modelo es lo más parecido al kit de robótica "tradicional" para la educación que obtendrás en este set de venta al público.

Después de construir Tricky hay una serie de actividades adicionales para este modelo a las que se accede a través de la aplicación. Y una de ellas es "Deportes a control remoto"
Echemos un vistazo más de cerca a esa actividad. Aparte del modelo básico que ahora incorpora un lanzador de bolas, esta actividad muestra los fundamentos de la creación de un control remoto programado para tu robot.
Así es como funciona:

Al abrir la interfaz de programación, un botón parpadeante te lleva a la sección del mando a distancia que, inicialmente, está configurada así. Hay un control de conducción todo en uno a la izquierda, una especie de mando digital para controlar el movimiento de Tricky. A la derecha hay dos botones. Uno sirve para hacer que el robot dispare/patee una pelota y el otro para activar un sonido y una animación en la parte superior del pBrick (el cerebro del robot).
Los que se fijan en los detalles ya habrán visto el lápiz en la esquina superior derecha de la pantalla. Haz clic en eso y pasará lo siguiente:

Como pueden ver, los botones están colocados en una cuadrícula y se pueden mover a un lugar diferente. Además, al hacer clic en el botón "más" en la esquina inferior derecha, se accede a una pequeña biblioteca de controles adicionales que se pueden colocar en la pantalla.


¿Cómo haces para programar todo eso? No hay necesidad de adivinar o de equivocarse por ensayo y error. Si cierras la interfaz haciendo clic en la pequeña cruz de la esquina superior izquierda, llegarás al lienzo de programación donde se muestra un ejemplo práctico completo con anotaciones.

Espera, ¿dije que había otra manera? Bueno, de hecho la hay. ¿Ves esos dos pequeños bloques y un plus en la esquina inferior de la imagen de arriba? Haz clic allí y encontrarás una página con extensiones de la biblioteca de bloques de código. Las dos extensiones a las que quieres prestar atención están al final de la lista: Controlador DualShock 4 y Controlador Xbox One. Selecciona cualquiera de ellas y obtendrás una nueva paleta de bloques para elegir. Y como ya has aprendido a hacer un programa de control remoto con Tricky, ahora estás listo para crear tu propio código y controlar cualquier robot que hagas con el 51515 RIS con el mando a distancia de tu elección.


33102