Remote control in the new LEGO MINDSTORMS set (51515)
On Wednesday we announced an update to the Powered Up app implementing Custom Control scenarios. It would appear The Powered Up team is trying to stay ahead of the wave, because shortly after the LEGO MINDSTORMS team released the apps for the upcoming LEGO MINDSTORMS Inventor Set 51515.
I say “apps” in plural, because LEGO is releasing the software for this set on 4 different platforms. There is an app for Windows 10, one for Android and there are individual apps for MacOS and iOS. However, their functionality is essentially the same in all cases.
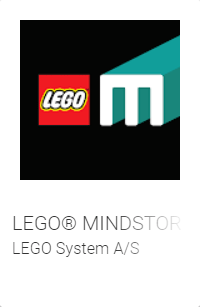
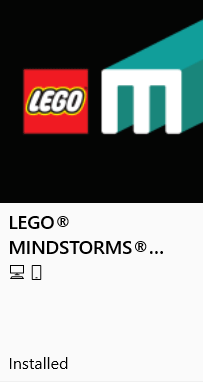
So what can we find in the app? Well, there’s plenty to talk about, but for the purpose of this blog post there is one (or two) specific area I want to highlight: Remote Control.

Open up the app and you will be greeted by the 5 main models of the set. For now we will concentrate on the second of the models: Tricky.
Aside from the fact that the model looks cute, it is the easiest model to build and yet, comes with a lot of versatility. In fact, this model is the closest to the “traditional” robotics kit for Education you will get in this retail set.

After building Tricky there are a number of additional activities for this model that you get access to through the app. And one of them is “Remote Control Sports”.
Let’s have a closer look at that activity. Aside from the basic model now incorporating a ball shooter, this activity shows you the basics of creating a programmed remote control for your robot.
Here is how it works.

When you open the programming interface, a blinking button takes you to the remote control section which, initially is setup like this. There is an all-in-one drive control on the left, a kind of digital thumb stick to control Tricky moving around. On the right there are two buttons. One serves to make the robot shoot/kick a ball and the other to trigger a sound and an animation on the top of the pBrick (the brains of the robot).
Those who have a keen eye for detail will already have spotted the pencil in the top right corner of the display. Click that and this is what happens:

As you can see, the buttons are placed on a grid and can be moved to a different location. In addition, clicking the plus button in the bottom right corner gives you access to a small library of additional controls that can be placed on the screen.


How do you go about programming all of that? No need to guess or blunder your way through by trial and error. If you close the interface by clicking on the little cross in the top left corner, you are taken to the programming canvas where a working example is set out complete with annotations!

Wait, did I say there was another way? Well, as a matter of fact there is. See those two small blocks and a plu in the bottom corner of the image above? Click there and you will get a page with extensions to the code block library. The two extensions you want to pay attention to are at the bottom of the list: DualShock 4 Controller and Xbox One Controller. Select either one of them and you will get a new palette of blocks to choose from. And since you have already learned how to make a remote control program with Tricky, you are now ready to create your own code and control any robot you make with 51515 RIS with the remote control of your choice.


33102